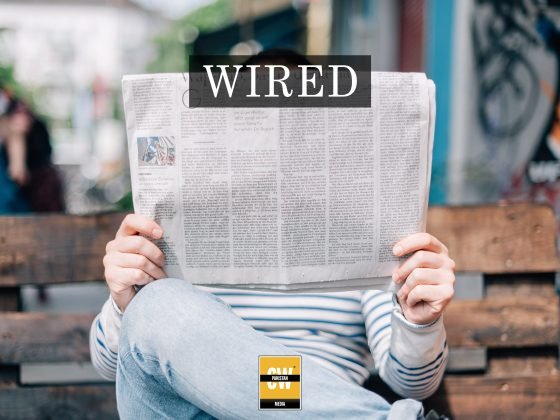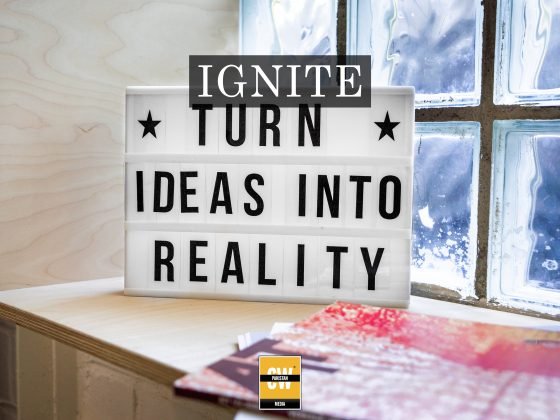Microsoft last week kicked off the preview process for Office 2019, the next in its long line of productivity bundles.
This first effort was aimed at corporate customers, not individuals. And while it wasn’t an invite-only beta, not every organization that runs Office will want to jump into testing.
But for those customers who do, here’s how to get hold of the Office 2019 preview.
Check for prerequisites
When Microsoft first began talking about Office 2019, it asserted that Office 2019 would only be supported on Windows 10, but did not categorically rule out running the suite on older operating systems, such as Windows 7. It now has.
“Office 2019 Preview can only be installed on Windows 10. Only versions of Windows 10 that are currently receiving servicing updates are supported,” a supporting document confirmed.
Microsoft also repeatedly stressed that the preview is intended for organizations that plan to buy and deploy the volume licensed version – what the Redmond, Wash. developer dubs the “perpetual” version – when it launches later this year. In other words, businesses running Office applications as part of an Office 365 subscription need not apply. Or bother.
The preview doesn’t actually sniff out an Office 365 subscription, then balk at installation. Instead, there’s no reason for subscribers to probe the preview because they’ve already seen what it offers. Why? Because the perpetually-licensed version is built on the changes that have accumulated in Office 365’s core component, Office 365 ProPlus, since Office 2016’s debut.
Microsoft will take the version of Office 2016 now available to Office 365 ProPlus users – that Office 2016 is different from what’s still sold as a one-time purchase of Office 2016 – freeze the code, and call it Office 2019. Not surprisingly, though, even at the launch of Office 2019, Office 365 ProPlus will hold the advantage, Microsoft pledged.
“Office 2019 will include some, but not all, features that have been released through Office 365 since September 2015 (when Office 2016 was released),” the firm said in a support document.
Register with Microsoft Collaborate
Only customers who have rights to Microsoft Collaborate, the portal and service that last year replaced the long-running beta program called Microsoft Connect, are eligible for the Office 2019 preview. To register with Collaborate, users must have access to the Microsoft Dev Center Dashboard, and have a Microsoft account or credentials provided via their employer’s Azure Active Directory.
The starting point for registration is here.
Join the preview
Here’s how to get to the preview:
- Access the Dev Center Dashboard, sign into Collaborate and click Overview in the sidebar on the left.
- Select Engagements from the row of four choices.
- Pick Office 2019 Commercial Preview from the list of available “engagements” — what Microsoft now calls a preview program — select Join, accept the terms offered and click Join once again.
Download the preview and documentation
To access the preview – finally! – click on the Packages icon in the sidebar on the left. It’s the second from the bottom. Two items should appear.
The “Office Deployment Tool (Win32)” is a 2MB .exe file that Microsoft billed as the tool to “…download and configure the Office 2019 Preview.”
The “Office 2019 Commercial Preview Documentation (Win32” is a 192KB archived file – in .zip format – that includes several Microsoft Word files. The documents spell out how to use the deployment tool to install the preview, how IT can use System Center Configuration Manager (SCCM) to deploy the beta, across multiple machines, how the preview will be updated, and more.
This article originally appeared on the IDG Network by Gregg Keizer